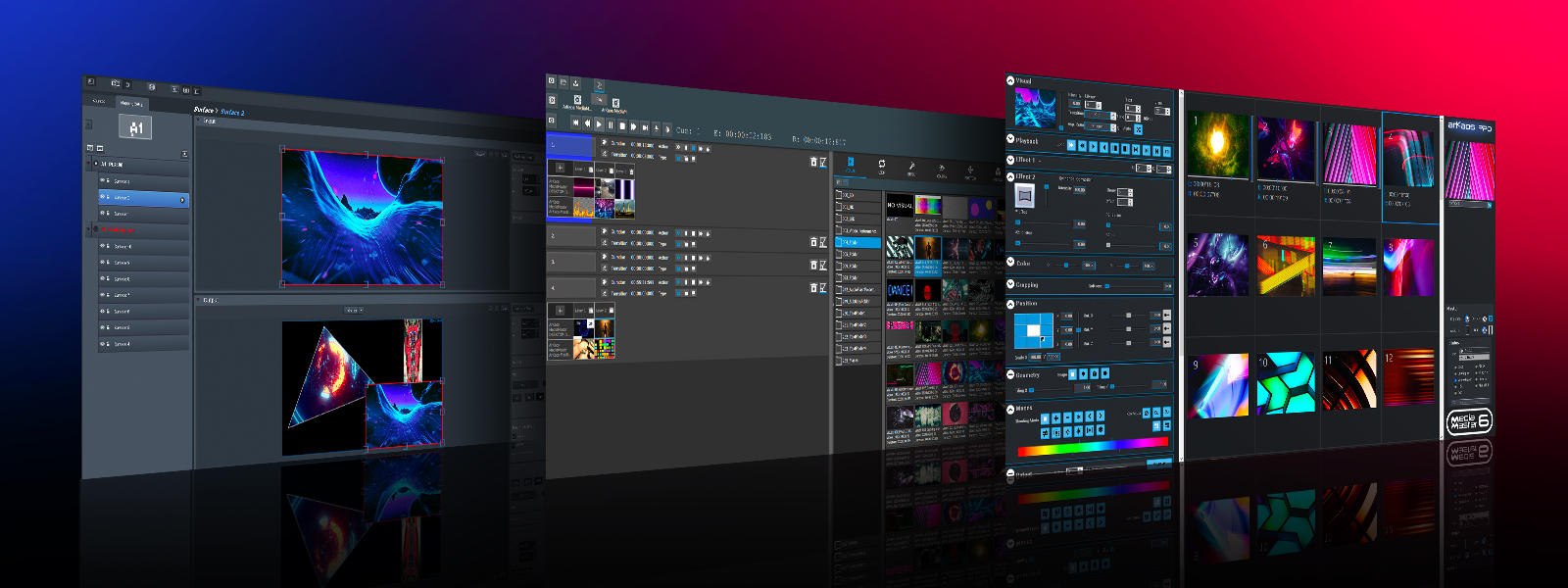MediaMaster 6 license options
MediaMaster 6 comes with a license system that is both flexible and easy to use.
There are multiple ways to start working with MediaMaster 6.
Full MediaMaster 6 Perpetual license
MediaMaster 6 is available as a boxed version or as a digital license on our website. This full license of course includes free updates for the next 12 months.
Upgrade from a previous version
Upgrades are available from MediaMasters 4 and 5 to 6 as one-time payment with guaranteed free updates for the next 12 months included.
Subscription for update
For those who always need to keep up with the newest features, a subscription renewal is available covering all updates for the next 12 months to come.
This subscription is not mandatory. If you are satisfied with your current software version you can choose not to renew the subscription. Your MediaMaster license will be kept active.
The prices are :
- MediaMaster Express update subscription : 70€/year
- MediaMaster Pro update subscription : 150€/year
But if you choose "Automatically renew update subscription" during your purchase a special 10% discount will be each year apply to your subscription.
Rental License
There is also the option to rent a MediaMaster 6 license for 1 or for 4 weeks.It's guarantee a cost-effective and financially expedient opportunity to optimize your workflow.
MediaMaster 6 activation options
If you did receive an activation code either in the product box, by email or in your account on our website, you are ready to activate your product.
How to activate a license directly from MediaMaster 6
Activation of MediaMaster 6 can be done directly in the software if you have an internet connection. When you first run the software you will be presented with the Software Activation dialog. Choose Use Activation Code and press Next. In the next dialog, enter your activation code and your email. Your email is important and will identify your account. If no account exists with this email, a new account will automatically be created for you and a password to access it on our website will be sent to you.
You will get a confirmation that your software is activated and ready to be used.
How to use a serial key to activate a machine without internet connection
If you have a media server that you can’t or don’t want to connect to the internet. Either you are ready to move your license to a License Dongle, or otherwise using a serial key file, or AKS file, is the solution.
First you need to register the product to your personal account.
If your license has been purchased through the online shop, then it is automatically registered to your account. Otherwise go to the website https://pro.arkaos.com and create an account or log in to your existing account. Once you are logged in your account, click on “Register a product”
This button will bring you to a page where you can enter the activation code.
If your activation code is valid, you will get a confirmation for the registration.
In your account, you will find an option on the right called “My licenses”.
If you select this option, all your registered products will be displayed:
Click on “View” and choose “Add Serial key”. You will be prompted for the Machine ID and the name of the machine to help you identify the machine later on.
The Machine ID is a unique identifier generated by the software for your machine. Please note that different versions of the software can return different Machine ID, so make sure you are checking the Machine ID within the correct MediaMaster version. In MediaMaster 6 it can be found at the bottom right of the Software Activation dialog.
Press the button “Generate serial key”. A new tab called “Key” will appear with a button to download your serial key or .aks file. It can be copied for instance to a USB key and transferred to the computer without internet connection for the activation of MediaMaster.
Run MediaMaster 6. If the product is not yet activated, the Software Activation dialog below will appear directly. Otherwise it can be accessed from File, Preferences, go to the Activation tab and click Manage License.
Choose the “Use Serial Key File” option and press Next. Select the .aks file generated previously.
If the serial key is valid, you will get a confirmation that your product is activated.
How to renew your activation token
Once in a while, usually after a few months, the activation will have to be renewed. If your computer is connected to the internet, the application will silently connect to the website and renew the activation.
If your computer can’t be connected to the internet, you can easily download a new serial key (.aks file) again, as explained before, and use it to renew your product. Your product will be activated for a few months again.
How to deactivate the software
If your computer is connected to the internet, it is possible to deactivate MediaMaster 6 and detach your license from that computer. This will allow your license to be used again to activate the software on another computer.
To deactivate the software start MediaMaster 6 and go to file, Preferences and select the Activation tab. There, press the “Deactivate” button.
You will get a confirmation that your software has been correctly deactivated.
Since a license dongle can already be used on any machine, the deactivate option will not be available when using a dongle.
How to move your license to a License Dongle
With MediaMaster 6, you can move any license to a dongle. The big benefit is that your license will always be with you, you can plug and activate any machine, Mac or PC, and you will never need to connect to the internet anymore. Know that this operation is irreversible.
You will need the license activation code, an empty license dongle and MediaMaster running on a computer with an internet connection.
A License Dongle can be purchased through your local distributor or on our online shop.
Run MediaMaster 6. If the product is not yet activated, the Software Activation dialog below will appear directly. Otherwise it can be accessed from File, Preferences, go to the Activation tab and click Manage License.
Choose the option Activate License Dongle and click Next. Make sure your dongle is plugged during this operation and that you have an internet connection. Enter your activation code and your email. If this code has been used before, the email must match the one you used to activate the software. You can check this in your account on the ArKaos website.
Once you click Next your dongle will be activated and you will get a confirmation message that you moved your license successfully to the dongle.
The license dongle will activate MediaMaster Pro or MediaMaster Express depending on the activation code entered.
Upgrading your license
To upgrade MediaMaster, the first step is to apply your upgrade on your license in your ArKaos account at https://pro.arkaos.com/.
There are two cases. You bought the upgrade through the online shop and you were directly asked to select the license or you received an upgrade Activation Code starting with MMU. In that case you should log in your account, click on "Register a Product", enter your upgrade activation code and then select the license to upgrade.
In both cases, by clicking "My Licenses" in your ArKaos account, you will see that your licence and eventually its backup have been upgraded to MediaMaster 6.
Upgrading your License Dongle
To upgrade your License Dongle Plug the License Dongle to upgrade in your machine and start MediaMaster 6.
An internet connection is mandatory.
If you already have an Online license of MediaMaster 6 active, in the Preferences, Activation tab, select the button "Manage License".
In both cases you should see the Software Activation dialog. Select "Activate License Dongle".
The software will automatically search online for the status of your license and update the information on the dongle.
You get a confirmation that your Licence Dongle was successfully upgraded.
Upgrading a License Dongle with a Backup License:
To upgrade a License Dongle with a Backup license you proceed exactly the same way while plugging your License Dongle for the Backup License.