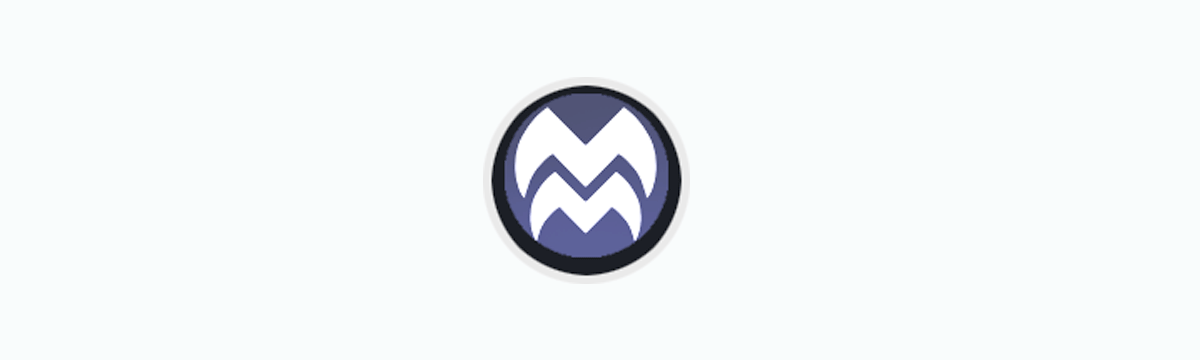MediaMaster 4 comes with a new license system that is both more flexible and easy to use. In this blog we will guide you on:
- How to activate a license directly from MediaMaster 4 and 5
- How to use a serial key to activate a machine without internet connection
- How to renew your license
- How to deactivate the software
If you did receive an activation code either in the product box, by email or in your account on our website, you are ready to activate your product.
How to activate a license directly from MediaMaster 4 and 5
Activation of MediaMaster 4 can be done directly in the software if you have an internet connection. When you first run the software you will be presented with the Software Activation dialog.

- Choose Use Activation Code and press Next.
- In the next dialog, enter your activation code and your email(*).
Note: Your email is important and will identify your account. If no account exists with this email, a new account will automatically be created for you and a password to access it on our website will be sent to you.
If nothing went wrong, you will get a confirmation that your software is activated and ready to be used.
How to use a serial key to activate a machine without internet connection
Let’s imagine you have a media server that you can’t or don’t want to connect to internet. Either you are ready to move your license to a dongle, or otherwise using a serial key (.aks file) is the solution. Follow these few steps to activate your software.
Step 1: Register the product to your personal account
If your license has been purchased through the online shop, then it is automatically registered to your account. Otherwise go to the website https://pro.arkaos.com and create an account or log in to your existing account. Once you are logged in your account, click on:
![]()
This button will bring you to a page where you can enter the activation code.
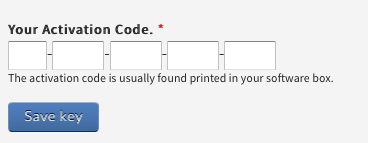
If your activation code is valid, you will get a confirmation for the registration.
Step 2: Download a serial key (.aks file)
In your account, you will find an option on the right called “My licenses”.
![]()
If you click on this option, all your registered products will be displayed:

Click on “View” and choose “Add Serial key”. You will be prompted for the Machine ID(*) and the name of the machine to help you identify the machine later on.
Note: The Machine ID is a unique identifier generated by the software for your machine. Please note that different products can return different Machine ID, so make sure you are checking the Machine ID within the correct product. In MediaMaster 4 it can be found at the bottom right of the Software Activation dialog.

Press the button “Generate serial key”. A new tab called “Key” will appear with a button to download your serial key (.aks file). It can be copied for instance to a USB key and transferred to the computer without internet connection for the activation of MediaMaster.
Step 3: Load .aks to activate MediaMaster 4 or 5
Run MediaMaster 4. If the product is not yet activated, the Software Activation dialog below will appear directly. Otherwise it can be accessed from File → Preferences → Tab Activation → Manage License.
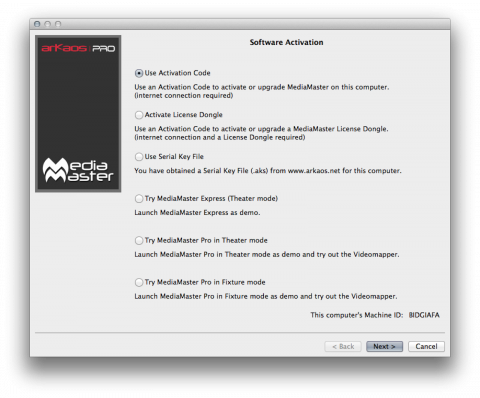
- Choose “Use Serial Key File” option and press Next.
- Select the .aks file generated previously.
If the serial key is valid, you will get a confirmation that your product is activated.
How to renew your license
Once in a while, usually after a few months, the activation will have to be renewed. If your computer is connected to the internet, the application will silently connect to the website and renew the activation.
If your computer can’t be connected to the internet, you can easily download a new serial key (.aks file) again, as explained in the previous section, and use it to renew your product. Your product will be activated for a few months again.
How to deactivate the software
If your computer is connected to the internet, it is now possible to deactivate MediaMaster 4 and detach your license from that computer. This will allow your license to be used again to activate the software on another computer.
To deactivate the software:
- Start MediaMaster 4 or 5
- Go to file → Preferences → Tab Activation
- Press the “Deactivate” button
You will get a confirmation that your software has been correctly deactivated.
Note: Since a license dongle can already be used on any machine, the deactivate option will not be available when using a dongle.